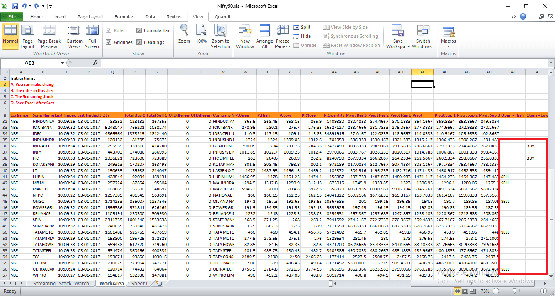Como funciona - ExcelFIX
As capturas de tela a seguir mostram o processo de recuperação do ExcelFIX. Baixe a edição gratuita do ExcelFIX, recupere qualquer arquivo de Excel em segundos em seu próprio computador e confirme os resultados.
1. Clique no botão “Selecionar arquivo”.
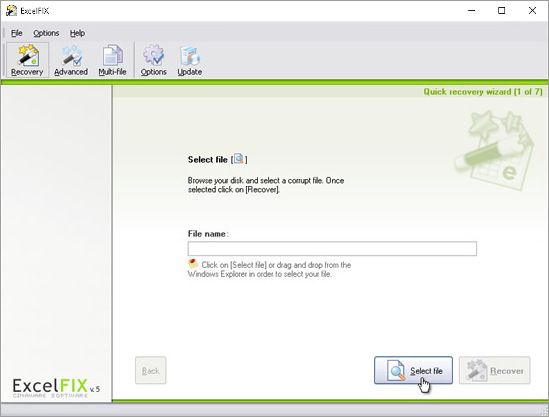
2. Utilize o Windows Explorer para localizar o arquivo danificado e clique em “Abrir arquivo”.
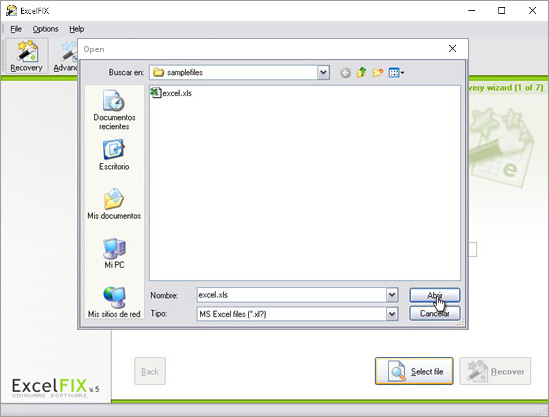
3. Clique em “Recuperar”.
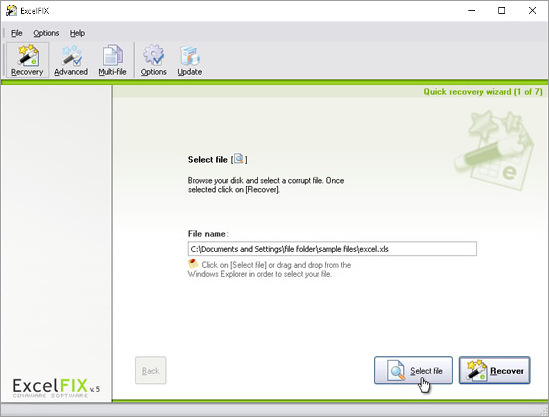
4. ExcelFIX está recuperando seu arquivo.
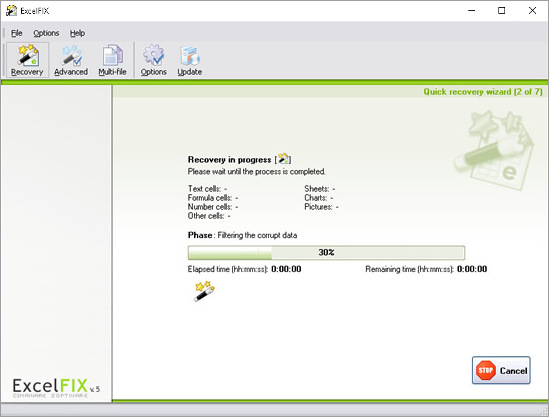
5. Clique em “Ver” para visualizar o arquivo recuperado.
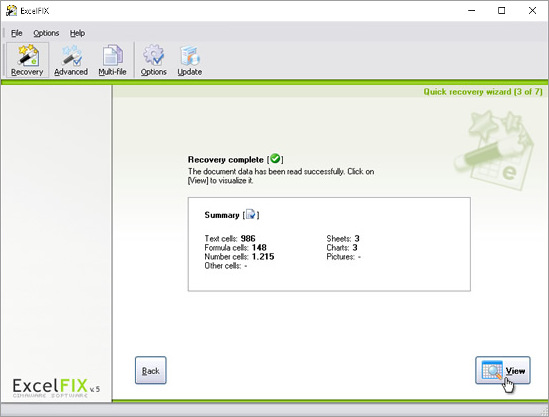
6. Visualiza as bordas.
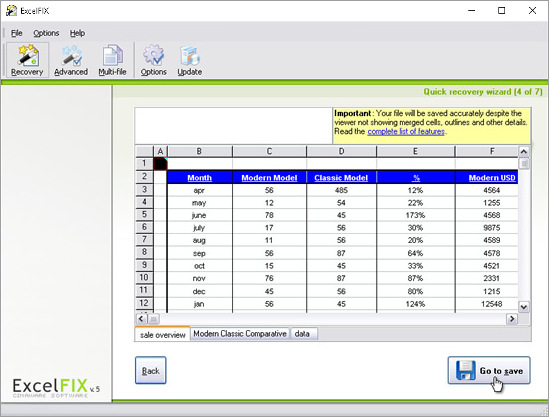
7. Clique nas células para ver as fórmulas recuperadas.
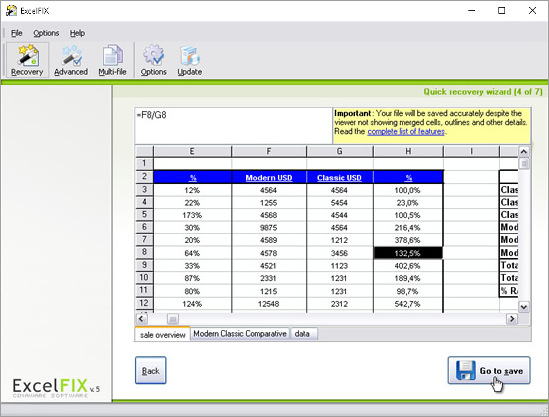
8. Clique nas células para ver as fórmulas recuperadas.
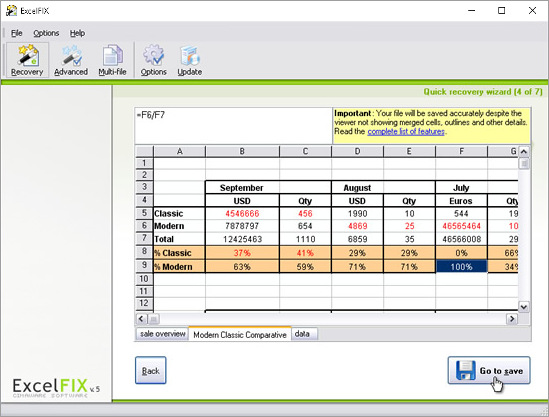
9. Clique na células para ver os textos recuperados.
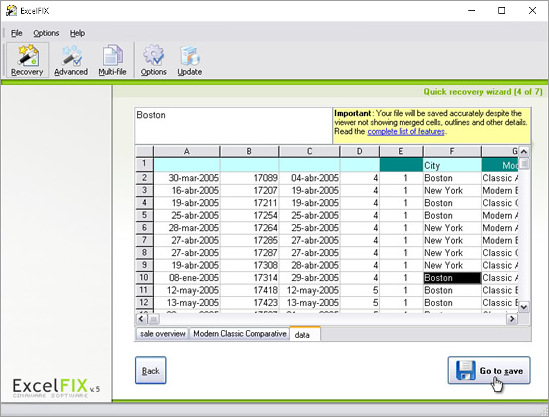
10. Clique em “Salvar”.
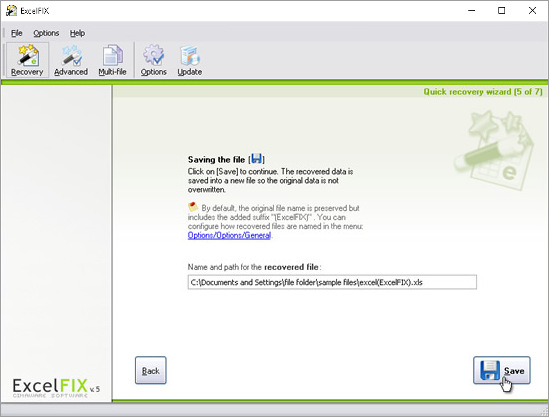
11. ExcelFIX está guardando o arquivo recuperado.
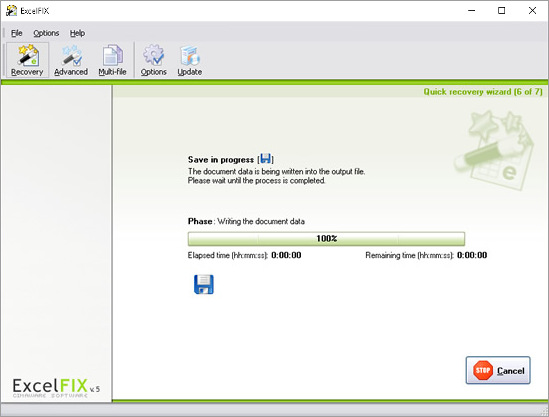
12. Clique em “Abrir” para ver o arquivo recuperado no MS Excel.
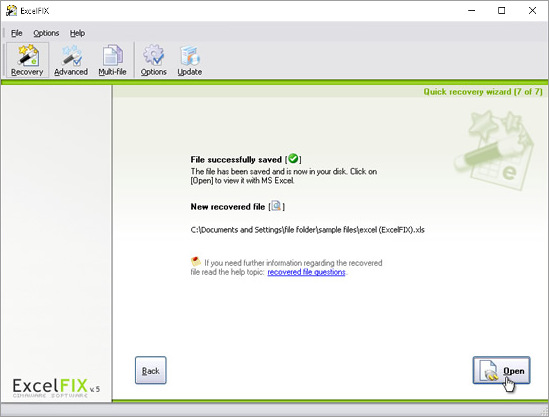
13. O arquivo recuperado está livre de erros.